| Funktion | Tar bort dubbletter från en lista |
| Svenska | Data -> “Ta bort dubbletter” |
| Engelska | Data -> “Remove duplicates” |
| Torsdagstips | ● Dubbletter i Excel – olika sätt att hantera dem ● Ta bort kopior och dubbletter i en lista |
Om du har en lång lista i Excel och vill ta bort alla dubbletter från den, finns det en bra knapp. Markera de celler du vill att Excel ska gå igenom, och gå på Data -> “Ta bort dubbletter”. Den knappen kommer gå igenom alla celler du markerat och ta bort alla rader som är lika.

Det som gör den lite mer intressant, är om du har mer än en kolumn. I exemplet nedan har jag två kolumner, och har klickat på “Ta bort dubbletter” knappen.
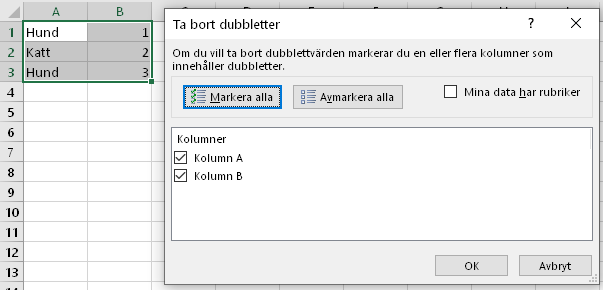
När man klickar på knappen frågar Excel vilka kolumner den ska leta efter dubbletter i. Som du ser på bilden ovan finns ordet “hund” med två gångar, en gång med siffran 1 i kolumnen bredvid och en gång med siffran 3 bredvid sig. Det du ser på rutan som Excel visar är att du får välja vilka kolumner som Excel ska leta i. Om du bara markerar A, så kommer Excel se hund två gånger och ta bort ena. Om du kryssar i både kolumn A och kolumn B (som det är gjort i bilden) då kommer Excel se det som två olika rader och inte ta bort någon av dem.
När det finns flera dubbletter – vilken tas bort?
Excel behåller den första raden uppifrån och ner, och om du alltså kryssat ur B, så skulle “hund 3” raden försvinna i exemplet ovan.


