Det var inte så länge sedan jag visade hur man kan stoppa in bilder i celler och hur man kan få Excel att behålla bilderna om man filtrerar och så, men så kom det en nyhet på den här fronten som gjorde att jag kände att jag bara MÅSTE visa detta för er! Bilder i cellen direkt! Det fungerar klockrent, och är mycket lättare än så som man behövde göra förr, spana in detta:
Liten brasklapp: Varje gång jag presenterar nyheter i Excel får jag kommentaren: Jag hittar inte detta, trots att jag har den senaste versionen av Excel.
Så här är det – Microsoft uppdaterar Excel vid olika tillfällen för alla människor, för att om det uppstår ett problem så ska inte alla Excel i hela världen samtidigt drabbas. Så nya funktioner installeras allt eftersom.
Det beror dessutom på vilken licens du har för Excel – alltså hur du (eller mer sannolikt din IT-avdelning) köpt Excel.
Om OM
Alltså – den här veckan tänkte jag prata om det här med OM-satser. När man vill ställa upp villkor i Excel. Jag tycker att en OM-sats i Excel är som ett vägskäl, antingen kan Excel välja vägen till vänster eller vägen till höger. Det finns ingen väg rakt framåt, utan Excel måste ta ställning.
Ett enkelt exempel på detta är att du har en siffra i A1 och står i B1 och skriver:
=OM(A1 > 5 ; ”Yes” ; ”Nej” )
Det finns så mycket gôtt i detta som vi kan grotta ner oss i, bara i det här enkla exemplet, men jag ska försöka hålla mig borta från att gå allt för mycket på detaljer, utan vi kan nöja oss med att säga att det i B1 antingen kommer stå Yes eller Nej, beroende på om siffran i A1 är större än fem. (Om det står fem, så står det Nej, eftersom vi säger att A1 ska vara större än fem, och inte >= som betyder ”större än eller lika med”.)
Vet du att du i stället för att skriva ”Yes” och ”Nej” kan skriva in emojis?
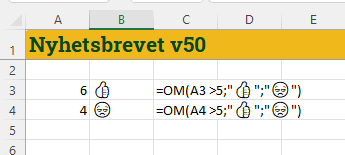
Är detta seriöst och typiskt Excel? Ja, och nej. Det kan vara nog så seriöst, men det är inte så ofta man ser det i Excel. Du kan till exempel skicka en pil uppåt 

Hur lägger man då in en emoji i Excel? Jo – du trycker på Windows-knappen och punkt om du arbetar på en Windows-dator.
Har du en Mac trycker du på Fn-E eller 
Jag har faktiskt också en hel, gratis, eKurs på min webb där jag går igenom just OM-funktionen mycket mer i detalj, om du är nyfiken – du kan läsa mer om den här:
Förra veckans kluring
Förra veckans kluring med viktade betyg och att skapa en graf hittar du här, inklusive min lösning.
Veckans kluring
Den här veckans snackar vi dataanalys av ganska stora datamängder – du äger nämligen en mataffärskedja – och det är dags att tolka din egna data i kluringen Den med så mycket data.


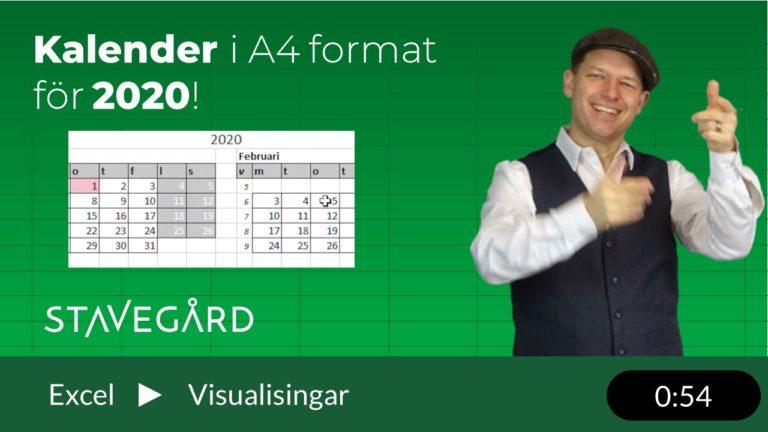
Hej
Det första gången jag kom i kontakt med dig idag.
Det var när jag sökte hjälp med att få in en bild i kommentarer i excel.
Jag ser gärna den extra filmen du nämnde i din film.
Jag vill också gärna prenumera på ditt veckobrev.
Tackar på förhand
Hans Norinder
Ja, vad kul att du hittade hit! Filmen jag pratade om var nog denna:
https://stavegard.se/viz/visualiseringar/garbo-jesus-och-andra-bilder-i-din-excellista
Mycket nöje!
Verkligen en spännande nyhet, men tyvärr ser jag inte någon användning av nyheten för egen del