Födelsedagspresent
Om du väljer att köpa en bok: kan du använda rabattkoden torsdagv41 och då kostar böckerna bara 109 kr styck, ett bokpaket med två av böckerna kostar 209 (använd rabatten 2btorsdagv41) och alla tre för 309 (använd rabatten 3btorsdagv41).
Rabatten gäller bara ett fåtal dagar, så passa på nu!
OBS – gyllene biljett : alla som köper en eller flera böcker från idag (2024-10-10) och fram till till nästa torsdag (den 17e okt 2024) har chansen att hitta en gyllene biljett i boken!
Den ger dig 15 minuters Excelsnack med mig (gratis) i ett Teams-möte! Vi kan reda ut en trasslig fil, snacka om hur man kan jobba snabbare, eller så visar jag dig bara några fiffiga knep. Du väljer fritt! Man hinner rätt så långt på 15 minuter.
Så – köp en bok och du har chansen att få ställa dina Excelfrågor till mig live – och vet du? Ingen fråga är korkad eller ”för enkel”. Det kanske låter cheezy men tro mig när jag säger att jag älskar att få alla sorters frågor om Excel!
Den här veckans tips
Den här veckans video handlar om hur man kan lägga in specialtecken i Excel – och för all del i alla olika Windows-program. Detta gäller inte bara Excel utan även Word, PowerPoint, OneNote och Outlook – för att bara nämna ett fåtal av alla program detta funkar i:
Hur gjorde jag då?
Man håller ner ALT-knappen och skriver in koden 0176 på det numeriska tangentbordet (alltså den delen av ett tangentbord som har bara siffror, den som normalt sätt sitter till höger om piltangenterna) för att få till en grad-symbol.
Man måste använda det numeriska tangentbordet för att skriva siffrorna, inte den övre raden med siffror på tangentbordet. Kontrollera också att NUM LOCK-tangenten är aktiverad om det krävs för att ange siffror på det numeriska tangentbordet.
Ett tips som inte funkar i Excel (men i Word) om man inte har de tangenterna då?
Om du sitter på en laptop som inte har sådana tangenter kan man göra något liknande: man kan faktiskt skriva in en sifferkod med siffrorna som sitter ovanför bokstäverna, och sedan trycker man på ALT och X samtidigt. Det blir inte samma koder, och det fungerar på ett lite annat sätt, men du kan till exempel titta på den här PDFen https://unicode.org/charts/PDF/U0000.pdf för att hitta koder som fungerar. Olyckligtvis fungerar detta inte i Excel, men däremot i Word.
En gammal trotjänare som alltid funkar
Om du in Windows trycker på start och börjar skriva ”Teckenuppsättning” (eller “Character map” om du har Windows på engelska) kommer startmenyn hitta en riktigt gammal trotjänare som funnits sen Windows 3.0 (alltså, vi snackar 80-tal nu, och kanske fanns den med redan innan dess (men det gjorde knappt jag!)).
I Windows 11 ser den ut så här, och så har den väl faktiskt i stort sätt sett ut sedan den första versionen jag såg i alla fall. Hur som helst – här inne kan du markera ett tecken som du vill få fram, kopiera det och sedan klistra in detta i Word/Excel/etc.
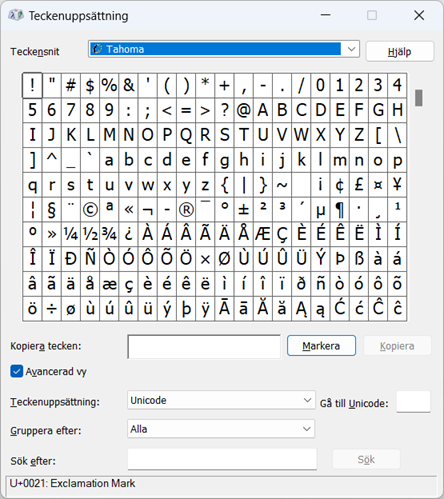
Men – grejen är ju just den att OM du har ett tecken som du väldigt ofta behöver lägga in, kan du klistra in det tecknet i dialogrutan jag visar i filmen.
Lägg till egna rättstavningsord
Så – hur gjorde man då? Jo – om du går in på Arkiv -> Alternativ -> Språkkontroll så hittar du där inne en knapp som heter ”Alternativ för autokorrigering”. Om du klickar på den knappen så hittar du en lång lista med ord som Excel (eller Word, om du tittar på listan i Word, eller i PowerPoint osv – de verkar ha olika listor) automatiskt rättar till om du skriver fel.
Funktionen fungerar så här: Om du skriver dte så rättar Excel ordet så att det står det i stället – automatiskt. Vill du att det ska stå dte så får du sudda ut rättningen och skriva dte igen.
Att Office-programmen har den här funktionen kan man utnyttja till egen vinning, om man så säger, eftersom man då kan klämma in egna symboler eller ord i den här listan och få Windows att ersätta dem automatiskt.
Så det jag gjorde i filmen var att skriva in ett egen-påhittat ord (degc) och få Excel att automatiskt översätta detta till ° C.
(Man kan också prank:a en kollega om det är så att den inte låst sin skärm genom att få Word att översätta ett ord till ett helt annat ord, men säg inte att det var jag som tipsade dig!)
En specialare i Word och PowerPoint:
Nu vet jag att detta är ett nyhetsbrev om Excel, men jag gissar att du någon gång ibland sitter i Word och eller PowerPoint med. Där kan man göra på ett till sätt.
Säg att du skriver ordet dte och vill att det ska stå så. Då kan du ställa musen på den första bokstaven i det nyligen rättstavade ordet och då få upp en liten knapp som ser ut så här:
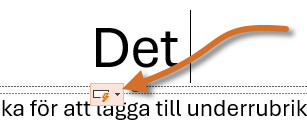
Om du nu klickar på den, får du upp den här menyn:
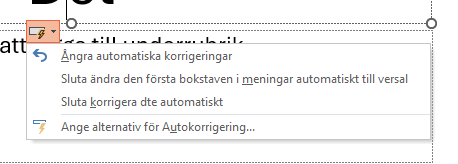
…som i sig är rätt så självförklarande!
Se hela veckans torsdagstips här!
Förra veckans enkät:
Förra veckan frågade jag er om det var någon som var intresserad av en Excelutbildning med mig, och jag fick in många svar! Jag tänkte att jag behåller länken till den enkäten även i det här mailet, så om du vill att jag ska komma ut till ditt bolag (eller köra via Teams) och undervisa er i Excel i en timme eller två, fyll i det här formuläret så kommer jag höra av mig!
En kommentar från någon som nyligen fått en sådan utbildning är:
Tydlig genomgång med en bredd bland allt möjligt kul man kan göra i Excel, men faktiskt inte för snabb! Han hade mycket tålamod med mina frågor, och mycket kunskap att dela med kul attityd och bra pedagogik! Tack för det! 🙂
Veckans kluring
Den här veckan blickar vi framåt, och näst intill gör en form av samhällsnytta – vi ska ta reda på massa saker om året som kommer. När infaller egentligen påsken 2025? Vilken veckodag är julafton 2025? Hur många fredagar den 13:e är det 2025?
Svara genom att skicka en skärmbild till mig.
AI
Ni vet – ChatGPT är ju enormt stort, och många är vi som använder den dagligen. Min podd-kamrat Patrik har i veckans avsnitt intervjuat ChatGPT – och det blev ett helt poddavsnitt.
Faktiskt ett avsnitt som inte alls var som jag skulle ha trott att det skulle bli, men ändå kände jag igen ChatGPT i intervjun. Han använder en avancerad språkmodul som inte är släppt i Sverige än.



Hej David!
Tack för tips om autokorrigering.
Det verkar skilja mellan Windows 11 och 10 var man har placerat denna funktion.
På den arbetsplats där jag konsultar har man Windows 10 Enterprise (Engelsk)och jag fick leta lite innan jag hittade “auto correction”-funktionen.
Men i denna Windowsversion finns den i Word, Excel, Powerpoint, OneNote under:
File->Options->Proofing->AutoCorrectOptions…
Men om man går in i Outlook så ligger denna funktion under:
File->Options->Mail-> Spelling and AutoCorrect…->Proofing->AutoCorrectOptions…
Jag lade in degC i Word och autokorrigeringen funkade i Word, Excel, Powerpoint, Outlook och OneNote. Men det verkade som att man behövde gå till varje programs autokorrigeringsfunktion för att få in det tillägg man gjort.
Bästa Hälsning
Ove
P.S. Grattis på födelsedagen