Det var på tiden, tänker nog flera av er där ute, att det kommer ett torsdagstips om pivot och pivottabell i Excel. Här är en kort film som visar hur man kan tänka:
Det intressanta med pivottabeller är ju att Excel kan “skapa” data eftersom den summerar ihop värden och är så smart att den förstår att summera på till exempel månad eller datum. Man kan, vända och vrida på sin data med pivottabeller, och faktiskt:
Ordet “Pivot” kommer från engelskans svänga eller oscillera!
Ursprunget till begreppet
Vad handlar pivottabeller om?
En pivottabell är ett mycket snabbt sätt för någon att skaffa sig en uppfattning om en tabell med data. Det är ett sätt att analysera och gräva i data, och hitta mönster och trender som annars kan vara svåra att tolka.
Hur gör man en pivottabell?
Steg 1 – förutsättningarna:
Man börjar med att ha en lista med data i Excel. Oftast kan det se ut ungefär så här:
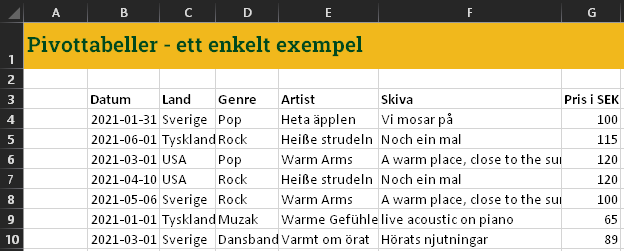
Det här är en helt vanlig lista med siffror i Excel, det finns ingen magi i detta, utan i det här exempelfallet har vi ett antal skivor som sålts i olika länder och som delats in i olika genres.
Du ser i tabellen att datumen, som står längst till vänster, redan är uppmärkta som datum (det gjorde Excel själv genom att känna igen formatet). Den kolumn som är längst till höger är siffror, alltså försäljningspriset.
Steg 2 – infoga rekommenderade pivottabeller
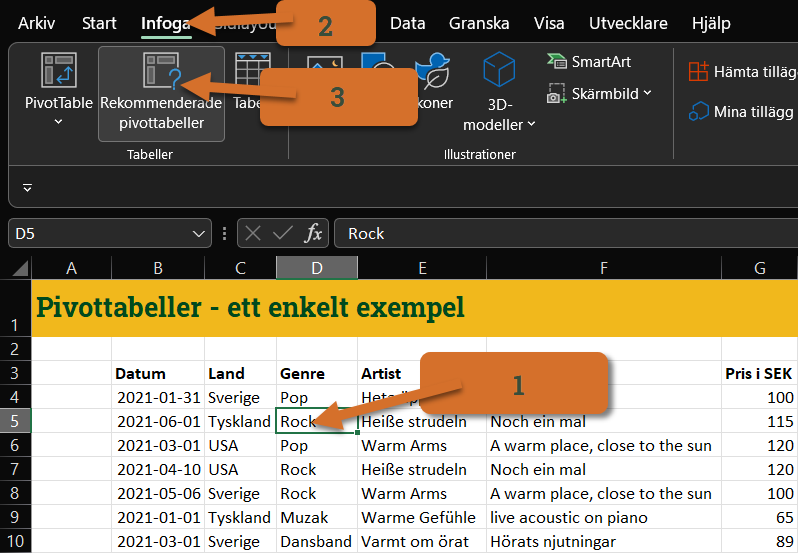
- Ställ markören i din data, alltså någonstans i listan med siffror
- Klicka på Infoga
- klicka på rekommenderade pivottabeller
Steg 3
När du klickat på rekommenderade pivottabeller får du upp en dialogruta där Excel försökt tolka din data:
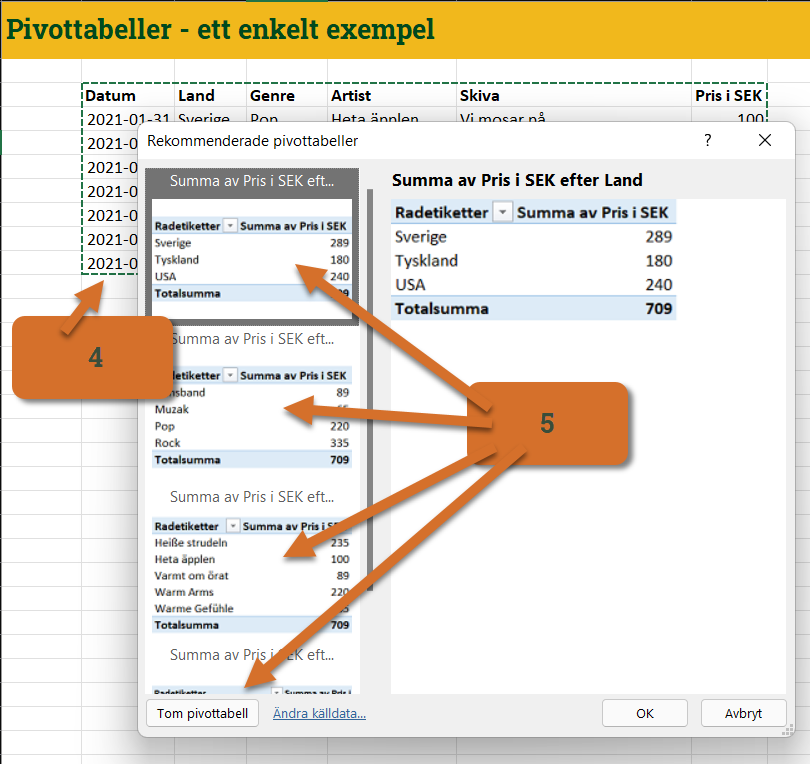
- Lägg märke till att Excel själv förstod var din lista tog slut, så det är viktigt att du inte har tomma rader mitt i listan.
- I dialogrutan du får upp ser du olika uppställningar av din data som Excel själv föreslår. Dessa är bara idéer, och du kan ändra på dem så mycket du vill i nästa steg.
Steg 4 – din första pivottabell i Excel
Det som händer när du trycker på OK i dialogrutan ovanför är några olika saker:
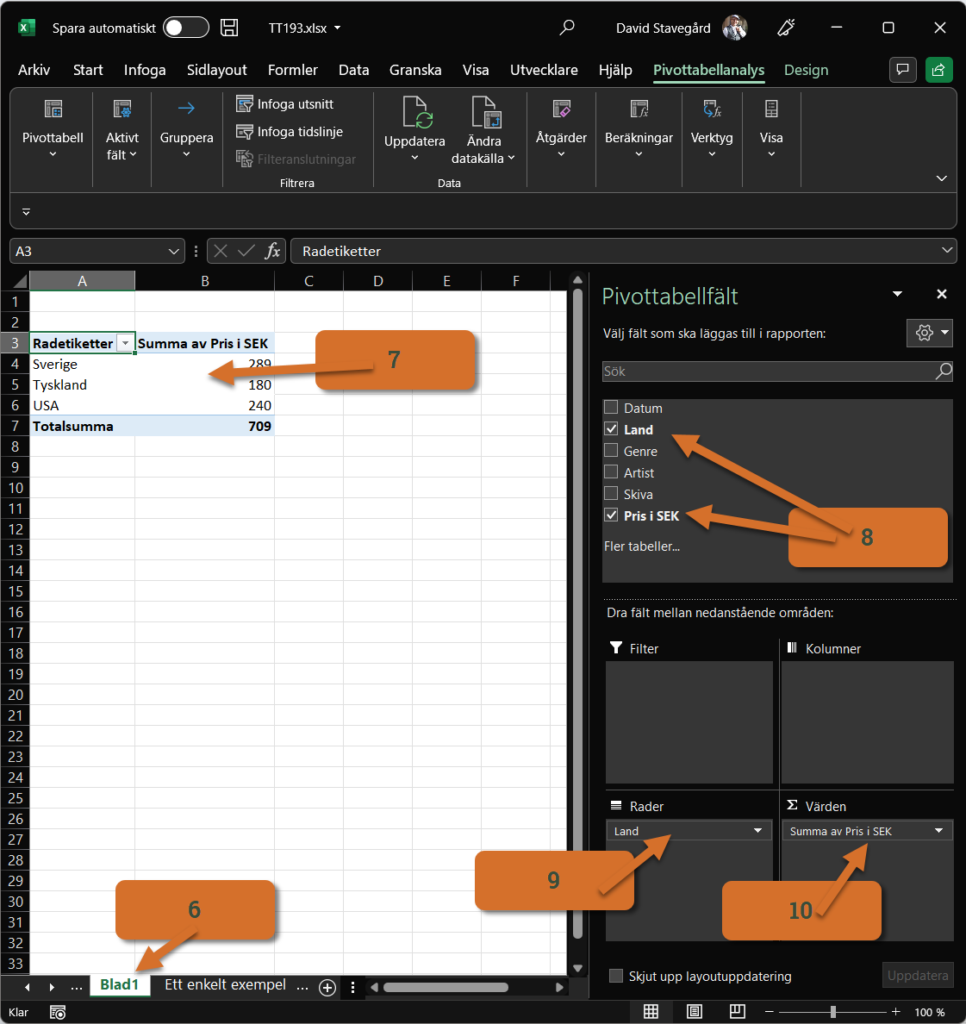
- Excel skapar en ny flik i ditt Excelark
- Excel lägger ut den pivottabell som du valde i dialogrutan i den nya fliken
- Den har själv valt de kolumner från din lista som krävdes för att skapa pivottabellen
- Du ser att den har i det här exemplet lagt ut Land som “Rader”
- och Summa av Pris i SEK som värden
Här pausar jag skärmbilderna från Excel en sekund och vill att vi sätter oss ner i det pedagogiska hörnet en liten stund. Excel har alltså identifierat att du hade värden/siffror i din tabell längst till höger, och den gissar att du vill få dem summerade. Lägg då märke till hur det ser ut i Excel, du har ett antal rader från din lista som Excel grupperat ihop (Länder) och så vill du få summan per land. Du har ingenting i “kolumner” fältet i Pivottabellfältlistan, och inte heller något filter.
Steg 5 – anpassa pivottabellen efter dina behov
När du vill börja gräva i detta, så är det drag-and-drop som gäller (vilket är lite ovanligt i Excel faktiskt) likt detta:
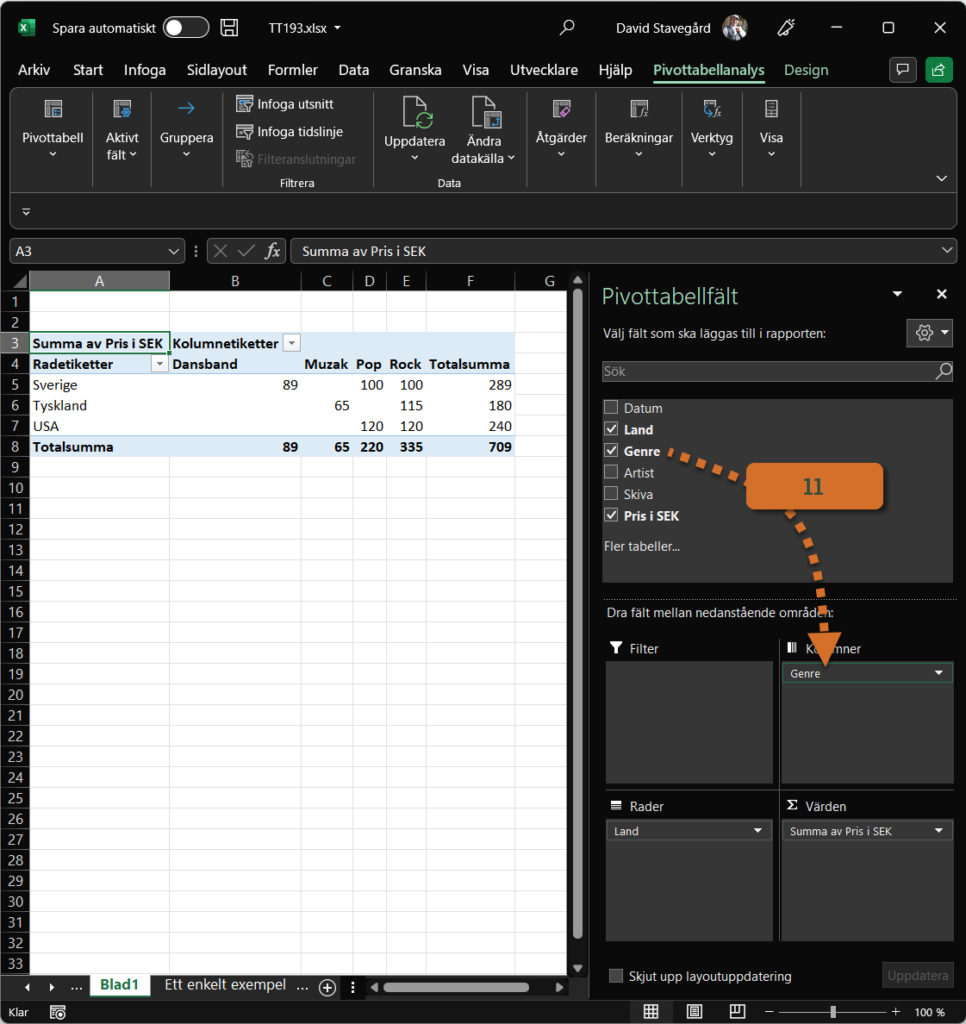
- Här har vi lagt till genre som en kolumn, och omedelbart ändrar sig Excelfliken på det sättet att det nu summeras inte bara per land utan också per genre i din pivottabell. Dessa siffror fanns ju egentligen inte i din lista utan att du hade behövt summera dem själv.
Om du jämför de två skärmbilderna ovan, så ser du att USA i den övre av dessa hade 240 kr summerat, men i den nedre skärmbilden ser du vad dessa pengar bestod av – nämligen 120 kr i genren pop och lika mycket i rock.
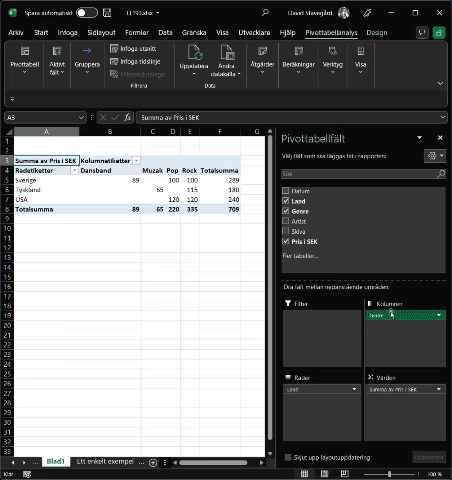
Drag-and-drop för att lägga till och ta bort kolumner och rader från din pivottabell.
Genom att dra en kolumn eller rad från pivottabellfältet och släppa den bland de vita rutorna i Excelarket så tar du bort den från urvalet som definerar hur din pivot ska se ut. Den finns fortfarande kvar så du kan lägga tillbaks den som i den animerade giffen ovan.
Steg 6 – uppdatera den ursprungliga listan
Om du testar att ändra några värden i din ursprungliga lista, så kommer inte pivottabellen automatiskt uppdatera sig, men du kan enkelt få den att räkna om allt.
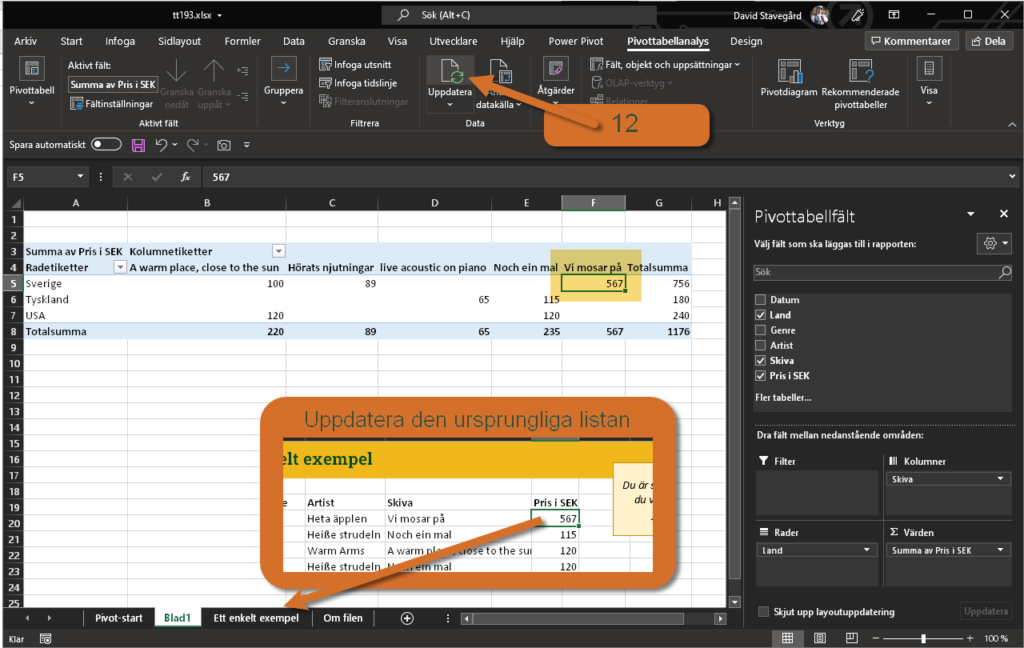
- Om du ställer markören i någon av cellerna i pivottabellen, så fälls Pivottabellanalys-knappraden ut, och där finns knappen “uppdatera” (kortkommando Alt+F5), och då kommer den läsa in alla rader på nytt.
Steg 7 – nya rader
När man skapar pivottabellen baserat på en lista i Excel, så kommer inte Pivottabellen automatiskt förstå om du lägger till fler rader längst ner i listan, alltså under de du redan haft. “Ologiskt” nog förstår Excel däremot om du högerklickar och infogar en rad i mitten av listan.
Vad man kan göra för att lösa detta är att man antingen gör om den ursprungliga listan till en tabell (genom att stå i listan och trycka på Ctrl+T eller gå på “Start” -> “Formatera som tabell“). Om man sedan skapar en pivottabell på tabellen (och alltså inte en vanlig lista) så kommer pivotfunktionen förstå när du lägger till rader i tabellen.
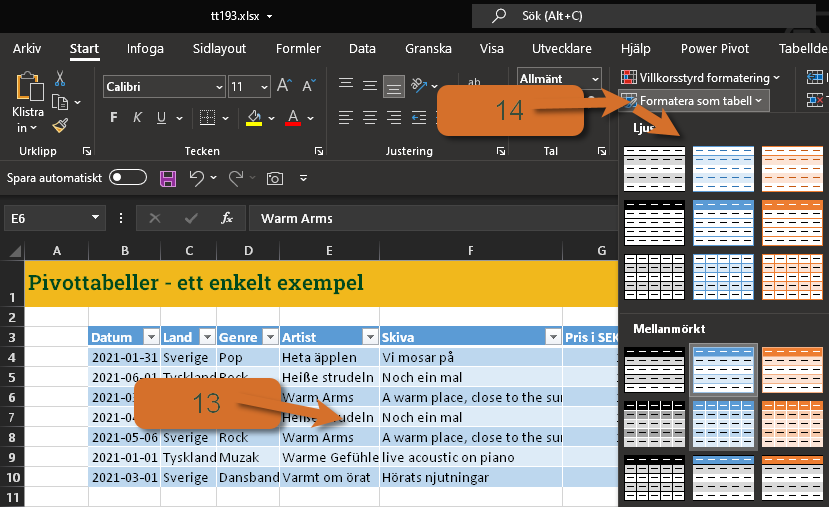
- Stå med markören i någon av cellerna som är din “indata”
- Gå på Start -> “Formatera som tabell” (eller tryck på Ctrl+T) gör om det till en tabell, då kommer pivottabellen förstå när du lagt till rader och du klickar på “uppdatera” (eller trycker Ctrl+F5)
Steg 8 – knep för att skapa fler rader och fler kolumner
Det finns ett litet enkelt knep att bygga ut tabeller med fler rader eller med fler kolumner, titta på det lilla hörnet i slutet av tabellen:
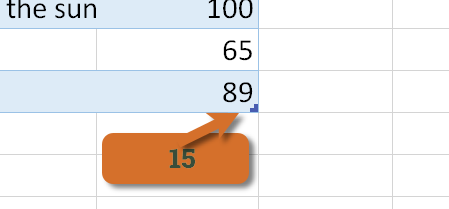
- Genom att dra i den lilla dutten längst ner till höger i din tabell kan du lägga till antingen fler rader genom att dra nedåt eller fler kolumner om du drar åt höger.
Slutord
Det finns, så klart, mycket mer att säga om Pivottabeller, men jag rekommenderar dig att laborera själv med detta. Den har ju så få rader, att det är enkelt för dig att själv kontrollera att pivottabellen gör på det sätt du tänkt dig genom att du helt enkelt kontrollräknar själv! Om du är nyfiken på min fil, så finns den att ladda ner här:
Jag har också skrivit om pivottabeller i boken “Excel helt enkelt”, där jag utgår från just det här exemplet med att du är skivbolagsdirektör. Vill du köpa boken eller läsa lite mer om den, klicka på den här knappen:



Jag blir nyfiken på Rekommenderade pivottabeller. Har bara skapat själv. Förresten, coolt med din svarta bakgrund!