idag är det dags för lite XMATCHNING, som vi använder tillsammans med funktionen INDEX för att skapa en egen liten look-up. Genom att välja rätt namn och rätt månad, så får man i resultatet se vilka siffra som gäller för det namnet just den månaden.
Nu är det så här att jag VET mycket väl om att man kan göra exakt samma uppslagsfunktion på flera andra sätt i Excel! Det här är ett exempel på den relativt nya funktionen XMATCHNING, för att ge er lite mersmak kring den. Det går att lösa med dynamiska funktioner också, och med xlookup etc.
XMATCHNING (eller XMATCH i engelskt Excel)
Den här funktionen tar två argument, ett ord som den ska leta efter, och ett område den ska leta i. Precis som framgår av videon, så kan man antingen leta horisontellt eller vertikalt med den (och ett nogräknat öga kan i videon se att jag råkar göra fel gest till fel ord!).
=xmatchning(“ord att leta efter” ; “område att söka i” )
Så till exempel kan du skriva:
=XMATCHNING(“Häst” ; A1:A10 ), och se om du får någon träff på ordet häst i cellerna A1 till A10.
INDEX (som heter samma på engelskt Excel)
Här kan du alltså använda dig av det fiffiga att du anger ett område som INDEX ska jobba i, och sedan anger du vilken rad och vilken kolumn som den ska hämta ett värde från:
=INDEX(A2:C10 ; 3 ; 2)
kommer alltså returnera den tredje raden och den andra kolumnens värde i området A2:C10.
OBS!
Index returnerar alltså den tredje raden i området A2:C10, vilket innebär att den kommer returnera innehållet i B4 (för att den börjar med rad 2, och går tre rader nedåt!)
FILTER i Excel
Jag lärde mig en rolig sak bara häromdagen vad det gäller filter i Excel. I exemplet jag kommer visa här har jag en lista med ett antal olika frukter och olika sorters sylt och safter:
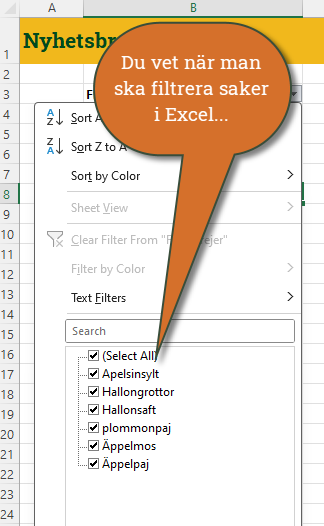
När man nu vill filtrera dessa, så kan man ju skriva saker i sök/search-rutan:
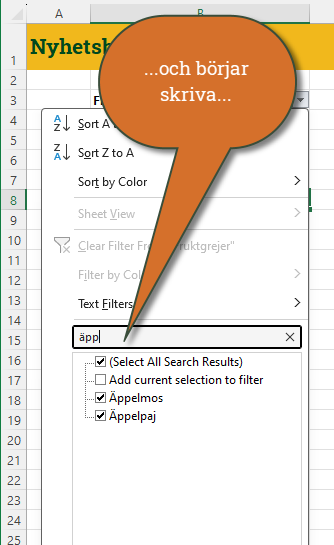
som i det här exemplet skriver jag äpp och får fram alla rader som innehåller den kombinationen av bokstäver.
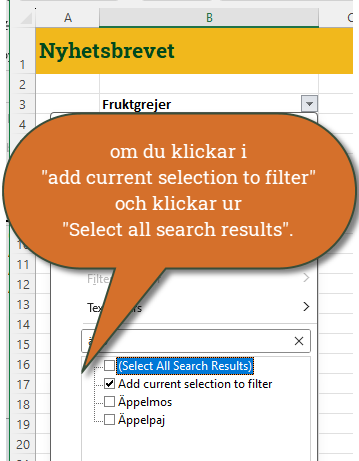
Om jag nu klickar ur “Markera allt” (eller som det heter på engelska “Select All Search Results”) och klickar i “Lägg till aktuell markering i filtret” (eller “Add current selection to filter”):
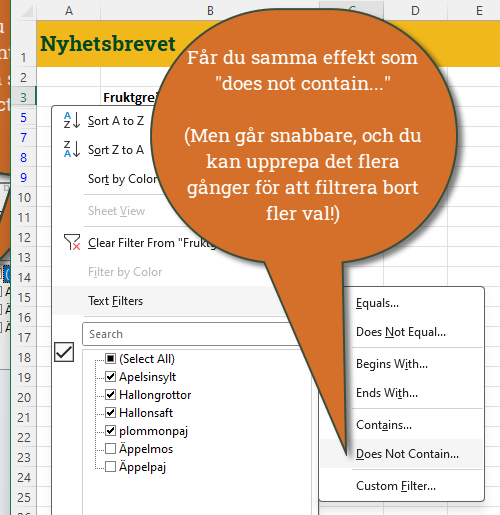
Då kommer Excel välja alla andra rader, men INTE de som innehöll ÄPP, alltså jag filtrerar bort alla ÄPP-rader.
Det blir ju lite samma effekt som att använda sig av “Innehåller inte” (eller “does not contain…”), men det här är mycket snabbare, och dessutom kan man upprepa det flera gånger och smalna ner filtret ännumer.
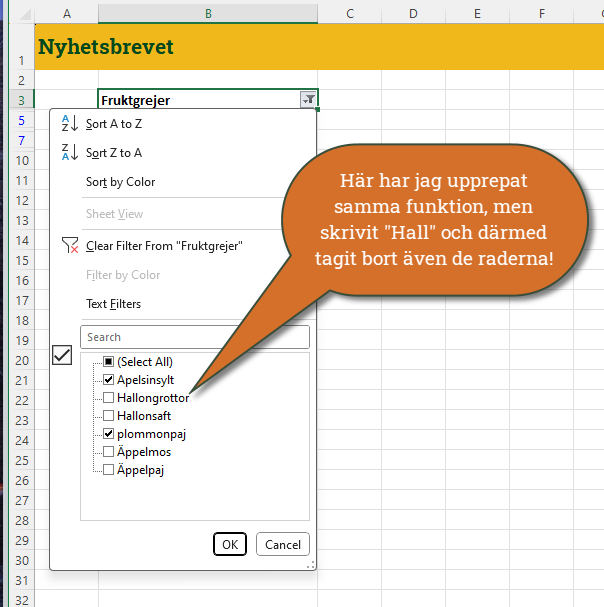
Detta var något jag inte hade koll på förrän häromdagen när jag höll en utbildning i Excel och en av deltagarna räckte upp handen och förklarade det för mig när jag just visat “Innehåller inte”-funktionen.
Skriv en gärna kommentar nu : Kände du till att man kunde invertera vad filtren filtrerar fram på det här sättet eller inte?
(Är det bara jag i hela världen som missat detta?!)

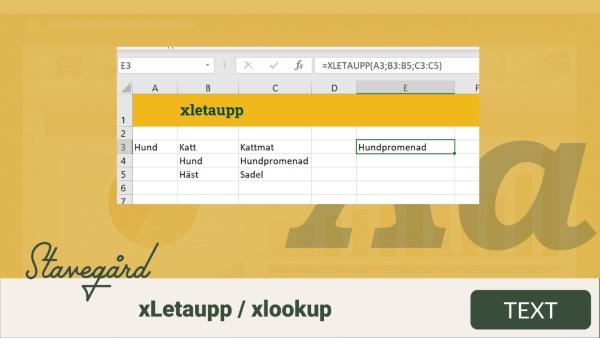

Har precis använt detta och ett annat av dina tips för att skapa en jämförelse mellan två helt olika listor.
Mina användare skapar två excelfiler från systemen som ska jämföras, sedan skriver de in vad filerna heter, samt vilken kolumn i vardera filen de vill jämföra (tex den där personnummer finns). Med hjälp av XMATCHNING, INDIREKT och lite annat smått och gott bygger jag på blad 2 upp en kontroll om värdet i cellen i första filen saknas i den angivna kolumnen i andra filen, och tvärtom på blad 3.
Filtrera bort tomma rader så visar blad 2 vilka rader som finns i ena filen men saknas i andra och tvärtom.
Wow – vilken kul lösning, bra jobbat!
För mig var detta torsdagstips, som jag läser på fredag, väldigt matnyttigt, tre bra grejer på en och samma gång. Särskilt intressant för mig var INDEX, men de andra två kommer jag ha nytta av.
Härligt att höra, Erik! Det gör mig så glad när jag kan lära ut små knep så här, och någon får nytta av dem! =)
Gillar ditt tips om filtrering, det hade jag inte heller någon koll på sedan tidigare.
Hej! Tack för tipset, kände inte till funktionen. Men jag förstår inte riktigt vad denna nya funktion gör som inte redan funktionen PASSA gör och som använts sedan bronsåldern (ungefär).
Så här är det : XMATCHNING gör ungefär samma sak som PASSA, precis som du sa, men XMATCHNING kan använda sig av dynamiska matriser, så om du i B1 skriver =UNIK(A1:A10) så kan du sedan använda =XMATCHNING(“Hund” ; B1#) för att söka i alla de rader som formeln i B1 returnerar oavsett hur många de är!
tufft!