Veckans film : årsplaneringen
Den här veckans film handlar om en av de mest populära filerna som jag delar ut på min webbplats – ett årshjul i Excel – som du får helt gratis av mig! Grejen är den att jag har gjort en ny design, förtydligat instruktionerna och gjort en ny version av filen.
Filen i filmen är gratis och du kan ladda ner den här!
Jag blev nominerad!
Vet du? Jag är stolt som en tupp, som nästan spricker! Jag fick nämligen följande mail häromdagen:
Jag har glädjen att meddela att David Stavegård har blivit nominerade till Svenska utbildningspriset i kategorin Årets inspiratör!

Boom! Vad säger man? Så sjukt smickrande och jag känner mig extremt ödmjuk inför alla andra som nominerats! Vill du läsa mer om det här utbildningspriset får du gärna klicka här.
Vet du vad? Du får gärna nominera mig, du med! (här är en direktlänk) Varför? Jo, för jag tänker att ju fler som nominerar desto större chans har man att juryn lägger märke till lilla mig.
Om årshjul i Excel
Det fungerar så här – du tänker ut vilka aktiviteter som händer under ett år som du vill lägga in. Dessa kan du lägga in under ”Aktiviteter” här:

För enkelhetens skull har jag designat det som att det får plats fyra aktiviteter per månad.
Varför bara fyra?
Jo – för det är min starka övertygelse att man inte ska göra årshjulen för detaljrika – då tappar man överskådlighet. Tänk dig om någon skulle visa dig ett jätteplottrigt årshjul med jättejättejättemånga tårtbitar – du inte sett det förut. Hur skulle det kännas då?
Hellre att man har flera olika årshjul som kan gälla för olika avdelningar, eller olika projekt eller för olika produkter kanske – eller hur det nu passar dig att dela upp det du vill planera på årsbasis.
Hur som helst har jag också en eKurs där jag går igenom exakt hur du kan göra för att skapa årshjul med hur många tårtbitar du vill och där du kan skapa hur många ringar du vill (så du kan göra ett jättejättejättefyllt hjul!).
Sedan kommer vi till tårtbitarnas storlekar. Dessa bestäms av min stödtabell till höger i filen:
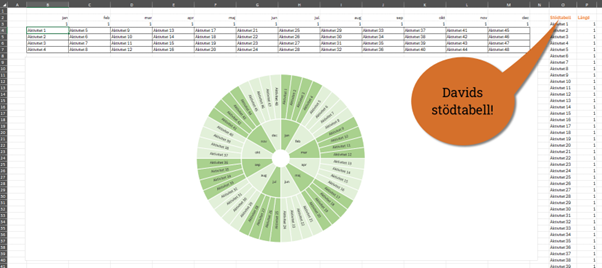
Här kan du välja hur stor varje tårtbit ska vara. Du kan ange detta med siffran i P-kolumnen. Ett är ”vanlig” storlek, och 4 är hur många tårtbitar som får plats i varje månad. Men du kan ange till exempel 6, och då sträcker sig tårtbiten en och en halv månad.
Men – det du får tänka på är att om du anger en siffra som är annan än 1, då får du nolla ut tårtbitarna under. Så om du anger till exempel 2, så måste raden nedanför innahålla en nolla, för den ”äts upp” av tårtbiten ovanför. Anger du 3, så får de två följande raderna innehålla en nolla, och så vidare. Poängen är att alla värden i P ska summera till 48 (se cellen längst ner, där jag summerar dem åt dig). Om de summeras till 48, så ligger tårtbitarna exakt rätt mot den inre cirkeln.
Så :
Börja med att lägga in dina aktiviteter, och välj sedan storlek på tårtbitarna. När du gjort det – först då rekommenderar jag dig att vrida på etiketterna så att de ligger rätt. Det gör du så här:
Vrid etiketterna:
Börja med att klicka på bara en enda etikett, så att bara den är markerad. Högerklicka på den och välj ”formatera dataetikett”:
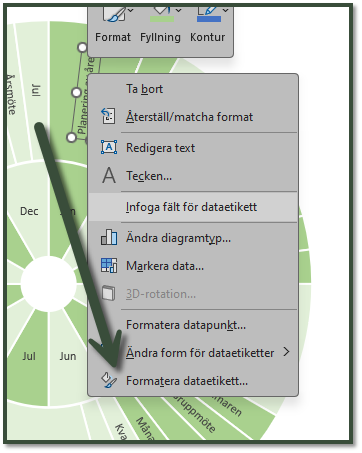
Sedan:
Klicka på Textalternativ (1 i bilden nedan)
Klicka på Textruta (2 i bilden nedan)
Vrid texten genom att klicka på Anpassad vinkel (3 i bilden nedan)
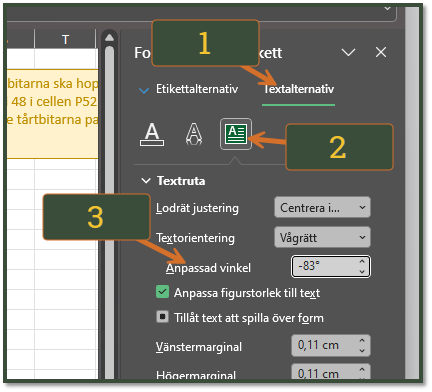
Detta måste du ju bara göra en gång när du är klar med alla tårtbitar, och när du är nöjd har du ett kalasfint årshjul att använda hur länge du vill!
Men hur gör man för att använda det då?
Hur får man in det i PowerPoint?
Lägg in årshjulet i PowerPoint och Word:
Gå in i PowerPoint/Word, och välj Infoga -> Skärmbild när du har årshjulet öppet i Excel, så kan du välja ut Excel i bland aktiva fönster, så får du in det direkt:
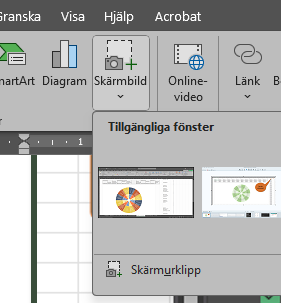
Beskär bilden så du inte får med onödigt mycket, och vips är det klart!
Mitt årshjul i Excel består egentligen av två cirkeldiagram – och därför är det smart att klippa in en bild av dem, så slipper du få massa trassel med att de flyttar på sig och trasslar!
Förra veckans kluring:
Alltså – måste jag säga annat än att citera en vän som mailade mig följande:
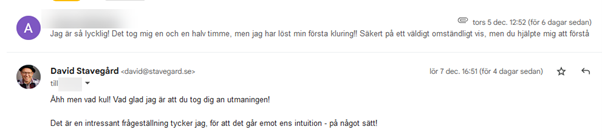
Tänk vad glad jag blev när jag fick det svaret! Den veckan handlade det om en gameshow där man skulle öppna dörrar. Se svaren och ladda ner min lösning här.
Veckans kluring:
Du vet Tomten? Han har gått vilse och vill få hjälp att komma fram till mål. Men, han är faktiskt överraskande fyrkantig och gillar inte diagonaler, utan kan bara röra sig framåt, bakåt, uppåt eller nedåt – och det är din uppgift att räkna ut hur många steg han måste ta! Hur gör du detta?
Pilbågar.
Tänk vad mycket det finns att lära sig om dem – du kan få en smakprov, en liten flyktig lukt, en sampling – genom att lyssna på veckans podd! Då får du också höra vilket klavertramp jag gjorde vad gäller just pilbågar och äpplen *skrattar!* Duh!




Årshjulet är utmärkt och lätt att använda. Jag har tipsat många kompisar om just det.