Nu är det det där med kottarna nu igen. Dina förskoleelever har samlat kottar och det är dags för dig att analysera resultatet. Grejen är bara den att du har förskolor på fyra olika geografiska platser. Du har fått in din data i Excel för varje plats – men hur ska du få ut vem som plockat flest kottar oavsett vilken förskola det gäller?
Det finns en så elegant lösning, tycker jag!
Hur gjorde jag detta då?
Om man bara står i någon av cellerna som man ska göra en tabell av, och trycker Ctrl+T så föreslår Excel ett område som kan bli en tabell.
Stå “i din data och tryck på Ctrl och T:
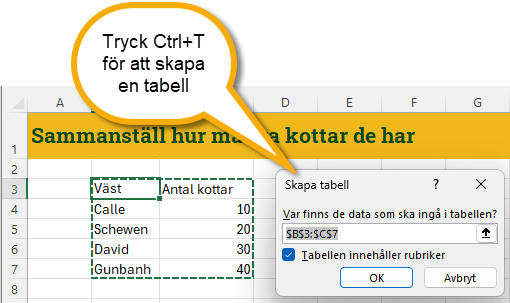
Skapa en vana att döpa dina tabeller:
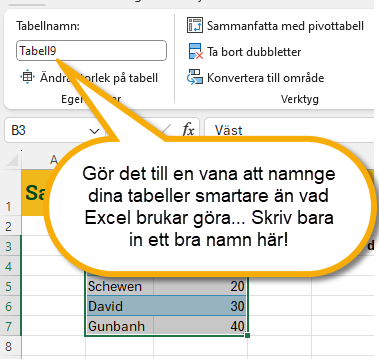
Använd sedan namnen där du vill!
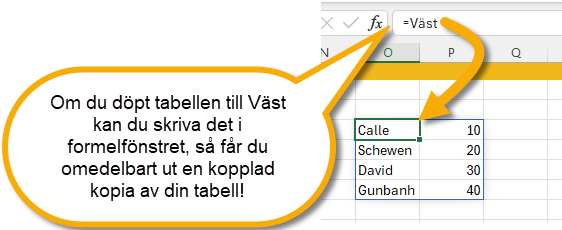
…bland annat i VSTACK

VSTACK och HSTACK
Två väldigt bra funktioner som står ihop tabeller – antingen vertikalt (som i VSTACK) eller – ja just det – här är ju logiken oklanderlig – horisontellt.
Du kan använda dessa på många olika roliga sätt, och det måste inte vara tabeller, du kan säga =HSTACK(A1:B10; F5:G7) om du skulle vilja.
Det fina är att områdena du vill slå ihop måste inte ha lika många rader, eller lika många kolumner, du kan slå ihop i princip vad som helst med dessa.
…Men att bara slå ihop saker är bara början!
SORTERA (Eller sort, på engelska)
Du kan lägga en SORTERA runt en VSTACK för att sortera det sammanslagna innehållet. Vill du till exempel sortera andra kolumnen, så lägger man det som andra argumentet – så du säger:
=SORTERA(HSTACK(A1:B10; F5:G7) ; 2)
Du kan som tredje argument också bestämma sorteringsordning, alltså A till Ö eller Ö till A.
Poängen här är just att du sorterar det sammanslagna innehållet – så om det står Anna och Åsa i ena tabellen och Bertil och Östen i den andra, så kommer sorteringen bli Anna -> Åsa -> Bertil -> Östen.
FILTER
Du kan också filtrera VSTACK och HSTACK och då får man skriva samma sak två gånger:
=FILTER(VSTACK(Väst; Ost; syd; Nord);VÄLJKOL(VSTACK(Väst; Ost; syd; Nord);2)>10)
Vi vill alltså filtrera våra fyra tabeller, där vi säger VÄLJKOL för sammanslagningen av dessa och väljer ut kolumn 2, och säger att vi bara vill ha de som är större än 10
Och du kan självklart också sortera detta, genom att lägga en sortera-funktion utanpå detta – se ovan!
Veckans kluring
Utmaning: Du har fått tag på en skattkarta i Excel – och det är bara för dig att hämta ut skatten – det finns bara ett liiiiitet problem. Du vet inte var krysset är – du vet bara att det finns en massa ledtrådar som tar dig exakt rätt – OM du gör helt rätt, vill säga.
Veckans poddavsnitt – bio-hacking
Den här veckan har vi lite av ett kändisbesök i podden, Fredrik Paulún kommer och pratar om bio-hacking, och hur man kan förlänga sitt liv med nya forskningsrön, som i sig förklarar väldigt gamla fenomen.



En elegant lösning, som underlättar betydligt