Den här veckans tips fick jag in på ett så roligt sätt, jag kikade på vad folk söker efter här på min webb (alltså i sökrutan här på stavegard.se), och såg någon som sökt efter hur man kan stryka över datum som redan varit, och försökt och försökt hitta det, men inte fått någon bra träff.
Så då tänkte jag att det här – det kan man göra ett torsdagstips av. . . . . . Men som vanligt kan jag inte hålla mig, utan jag lade in lite fler tips i tipset också.
Se två olika sätt du kan snygga till listor med datum i här:
Jag nämner i videon att förköpet för Mer Excel helt enkelt har öppnat, och du kan läsa mer om och förköpa boken här!
I videon visar jag alltså ett enkelt sätt att stryka över en text i Excel baserat på om man passerat datumet eller inte, och jag visar hur man kan ändra vissa cellers textstil och utseende baserat på vilken veckodag deras datumfält har.
Mer om villkorsstyrd formatering
Det finns så många bra saker man kan göra med villkorsstyrd formatering. Speciellt när man ska prata om att skapa egna formler. (för du vet – det finns ju mängder av inbyggda smarta regler).
Så här tänker jag om villkorsstyrd formatering – the clue is in the name, som man säger: det är en villkorsstyrd formatering av dina celler. Alltså – du skapar villkoren, och Excel sköter formateringen där efter.
När man ska skapa egna villkor, alltså egna regler för detta, så skriver man en formel där Excel utgår från den första cellen till vänster i området du markerat. Sedan går den först per kolumn igenom resten av celler på den raden, och sedan går den till nästa rad, och går igenom dess kolumner. Varje gång din formel ger ”SANT” kommer villkoret uppfyllas, och alltså kommer Excel sätta formateringen på den cellen. Om din formel returnerar ”FALSKT” kommer Excel ta bort ev formatering igen.
Det finns några saker man kan tänka på kring detta. Om du markerar cellerna A4:B9, så kommer Excel först köra din formel på A4, sedan B4. Men om du vill att den ska till exempel bara titta i B-kolumnen oavsett om den står i A eller B, då kan du låsa kolumnen, som jag gör i videon ovan. Så här kan det se ut i sådana fall:
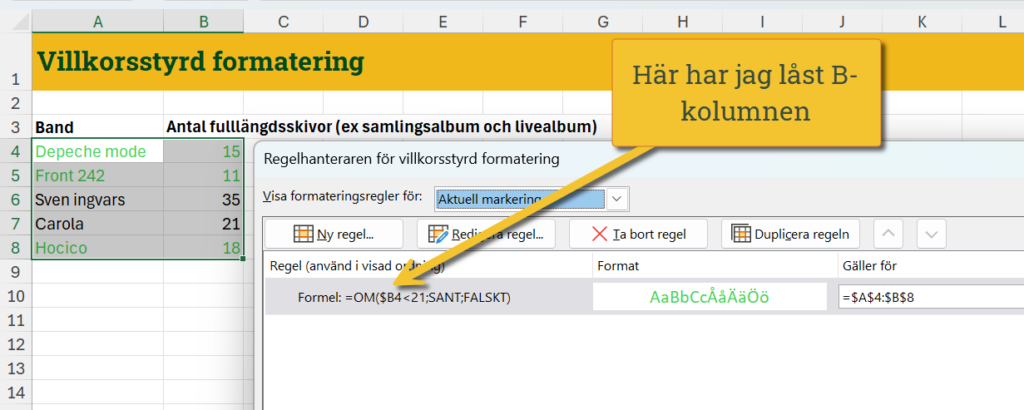
Sedan – i videon – förenklar jag formeln! För – i bilden ovan har jag skrivit in frågan
=OM($B4<21 ; SANT ; FALSKT)
Men det måste man faktiskt inte göra, om man bara skriver
=$B4<21
kommer Excel kolla om det här villkoret stämmer, och i sådana fall kommer Excel returnera SANT och annars FALSKT. Så man kan faktiskt skippa hela OM-grejen, och bara köra så här:
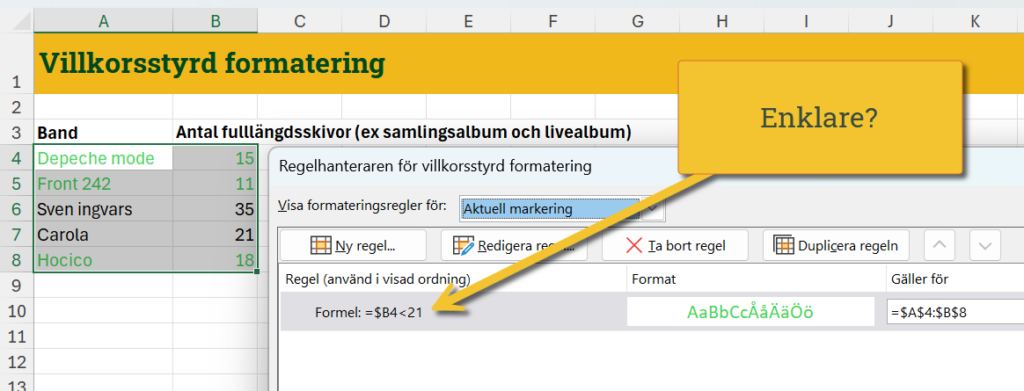
Frågan är om detta är enklare att förstå? I vissa lägen kanske det är det – men ibland kan man snurra till det med den villkorsstyrda formateringens regelverk, och då kan det vara bra att vara lite mer tydlig i vad man menar.
Veckans kluring
Den här veckan är kluringen placerad i det mystiska bolagen MMDK igen, och du har nu fått ansvar för en kundnöjdhetsenkät. Se var du kan få ut för intressanta observationer när du tittar på svaren ni fått in!
Förra veckans kluring
Vet ni? Jag är barnsligt förtjust i förra veckans tips – det var så himla roligt! Alla som ville fick kika på en enkel tabell med lite försäljningsdata för tre olika produkter. Det fanns också total intäkt och kostnad med i tabellen, och så bad jag er skapa minst två grafer baserat på detta. Det som är så himla roligt är att beroende på var på pappret man sätter ner pennan så blir bilderna olika. Alla ser världen på olika sätt – och jag fick verkligen en bra spridning av olika sorters grafer!



jag använder ofta villkorstyrd formatering, men har aldrig gjort det på detta sättet med veckodagar och att stryka över passerade dagar. Mycket tjusigt och användbart! Tack!
Bra tips! Har alltid stångats med villkorstyrd formatering. Men i din video försvann ju rödmarkeringen av passerade helgdagar när du la på överstrykningen. Hur kan man behålla den?
Hej David,
Gillar verkligen Villkorsstyrd formatering men tycker att formler i den är lite krångligt så det här hjälpte verkligen.
/Staffan
p.s Boken är förbeställd…
Åh vad kul att du gillade det här tipset och stort tack för att du förbeställt min nya bok! =) Det gör mig jätteglad!
Villkorstyrd formatering = KANON!!! Finns fler bra användningsområden, nu har jag lärt mig två till. Tack!!!