Nej – vi ska inte skapa ett Excelark med en deadline som automatiskt hoppar framåt kanske två veckor när vi börjar närma oss datumet (det hade iofs varit väldigt skönt!), utan snarare att vi ska använda villkorsstyrd formatering på ett smart sätt:
Lägg märke till att vi använder villkorsstyrd formatering för något annat än de celler som det handlar om. Den är ju så smart, att den flyttar med sin referens både vertikalt och horisontellt när man skriver en formel.
Vad jag menar är att om du har en regel som ska gälla för cellerna A1:A10, och du i formeln skriver =A1=M7 så kommer den jämföra A1 med M7 för första cellen, sedan kommer den hoppa ner och jämföra A2 med M8, A3 med M9 osv, om du inte låser referensen med dollartecknet, så du skriver =A1=$M$9 Nu kommer varken radnumret uppdateras eller kolumn-delen ändras.
Andra kul knep med villkorsstyrd formatering
Du har väl sett att det finns en ”markera dubbletter” bland de val man kan göra överst i menyn?
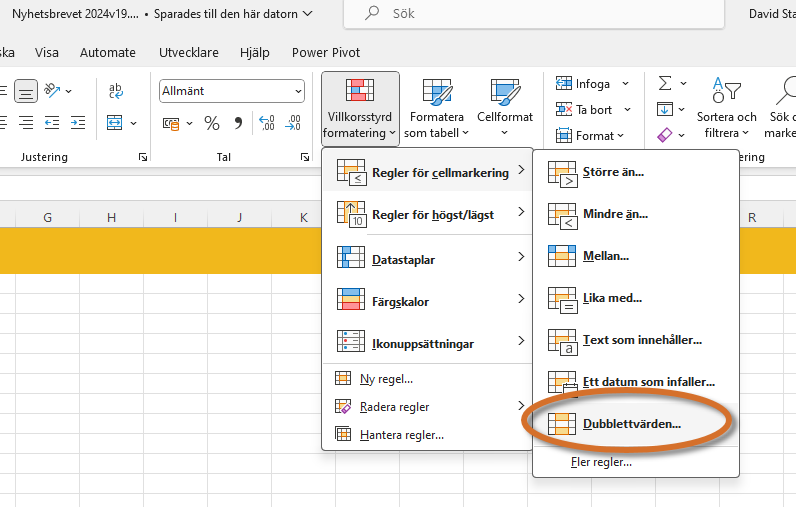
En annan kul sak man kan göra, är att du kan ändra regler som finns inbyggda! Du kan alltså lägga på en regel som säger att den ska färga cellerna från röda till gröna baserat på deras innehåll, så här:
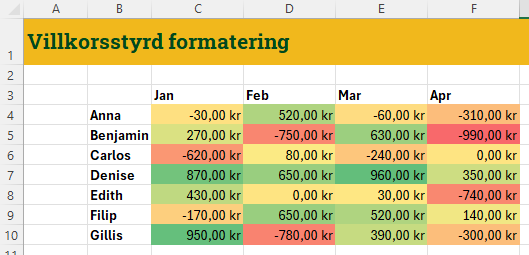
Men så blir det för många ”nästan gula”, då kan du gå in här:
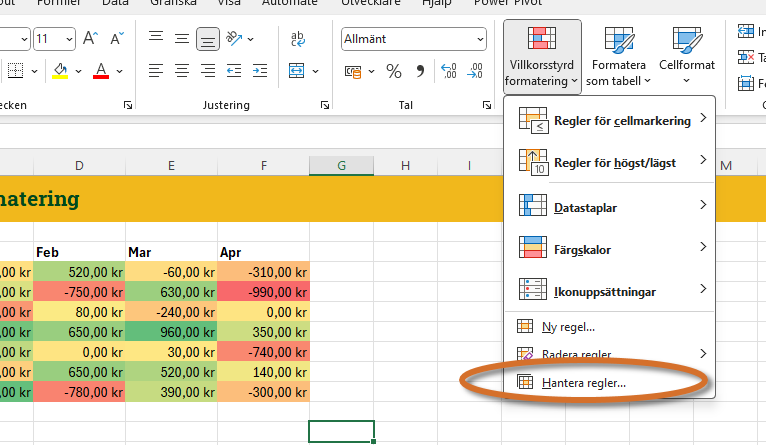
Sedan är det viktigt att du klickar här:
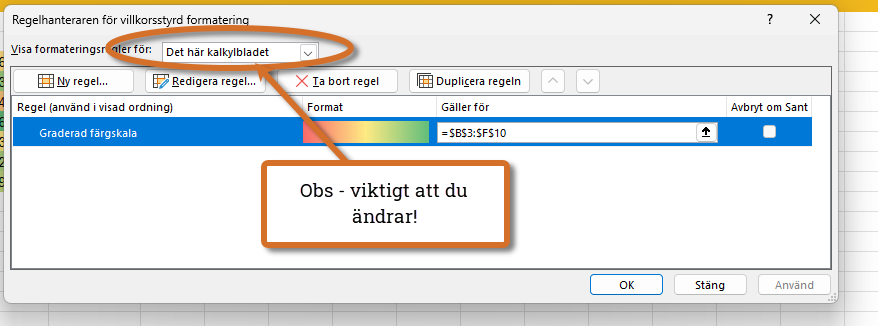
Sedan kan du ändra regeln genom att klicka på ”Redigera regel”, och då får du upp följande:
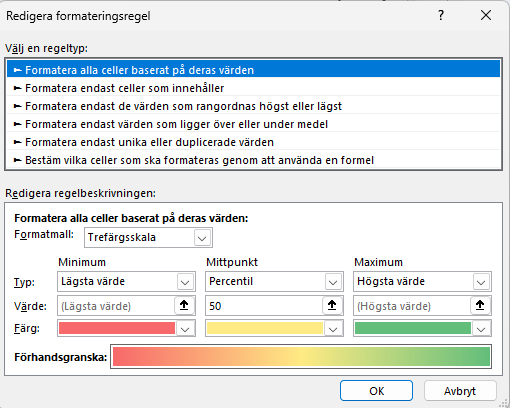
Här kan du då välja hur den ska välja ut vilka som blir röda, gula och gröna. Om du till exempel ändrar från percentil till tal, och säger att mittpunkten är noll, och att ”minimum” är ett tag också, och skriver -1 där, och 1 på maximum (också den sätter du till tal), så får du en regel som färgar alla negativa värden röda, alla nollor gula och de positiva talen blir gröna!
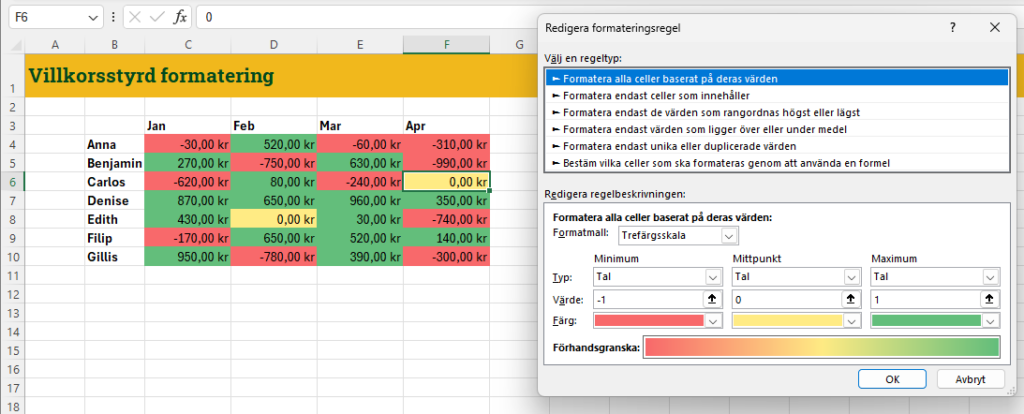
Förra veckans kluring
Förra veckan hade vi en gömd kod igen som en kluring, och jag fick in inte mindre än 15 rätta svar. Alla dessa svar har jag publicerat nu, tillsammans med min version av lösningen. Du hittar dem här: förra kluringen.
Veckans kluring
SMHI har lagt ut en intressant text om sjöarna i Sverige. Vissa kanske bara ser den som en text, andra kanske ser det som data man kan göra nått skoj av. Hur skulle du kunna illustrera texten i veckans kluring i Excel?
Veckans poddavsnitt
Lyssna på Michel Laporte Godorn som berättar om hans största hobby – Karate!
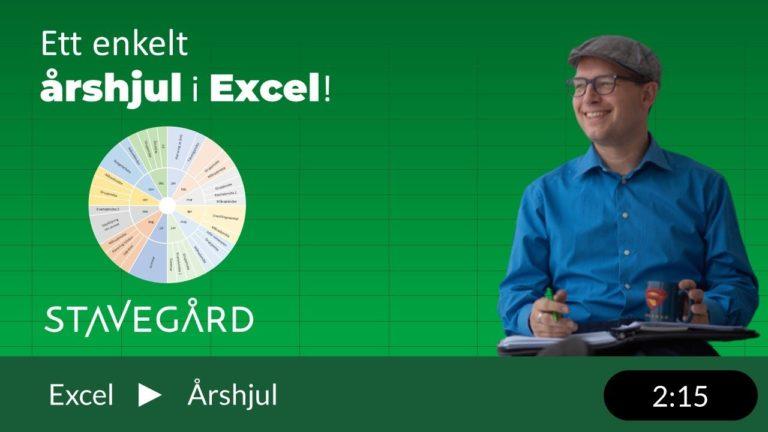


Bra tips. Jag använder det hela tiden!
Det är väldigt användbart jag som jobbar som ekonom brukar använda mig av villkorstyrd formatering mot funktionen idag. Detta för att jag då kan varna om deadlinen är nära eller idag eller passerat. På det sättet kan jag också använda den nästa månad igen.