Veckans tips handlar om formler i Excel, och att man kan få hjälp när man skriver formler, genom att Excel kan berätta vad den tänker. Ta dig en titt på veckans torsdagstips får du se!
Alltså – genom att klicka på den lilla popup-rutan under formelfältet, kan du inte bara få upp en kort Excelhjälp, utan du kan också få se varje argument du skickar in i formeln! Excel är dessutom så snäll att den evaluerar inre argument så att du får se vilket värde det är – så du kan felsöka dina formler på det här sättet snabbt!
Formler i Excel
Du kan också trycka på den lilla Fx-knappen bredvid inmatningsformuläret för att förstå bättre vad dina formler gör! Testa den om du inte är bekant med den. Den är faktiskt riktigt bra!
Om dataverifiering i Excel
Om du tänker efter lite på det här med att ha en sådan där “dropdown”-meny i Excel – du vet en sådan där med en liten pil-nedåt där man får upp en meny att välja ifrån? Där man kan välja till exempel olika namn eller “ja” eller “nej”, är ju det en form av “data verifiering”.
Genom att den som jobbar i Excelarket inte kan skriva vad som helst i cellen, utan är tvingad att välja något från menyn, så bestämmer ju Excel vilken data det ska stå i cellen.
Personligen har jag alltid gillat namnet på den här funktionen, just för att den beskriver det så bra.
Nyhet från augusti 2023 i Excel
Sedan augusti 2023 har Excel automatiskt börjat filtrera menyn om du börjar skriva. Så om du har en lista på förnamn:
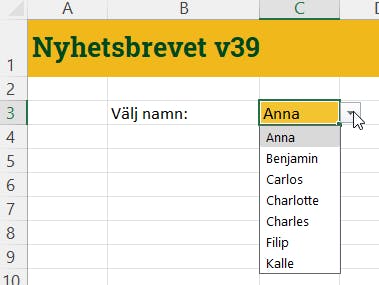
Om du börjar skriva i den cellen, så filtrerar Excel de val som passar in:
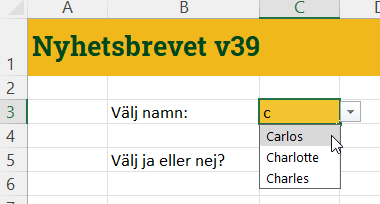
Jag har själv litegrann saknat den här funktionen i Excel eftersom så många andra program har den, så jag är glad att Excel kommit ikapp.
En ‘jobbig’ detalj om Excel
Varje gång jag pratar om nyheter i Excel, så får jag alltid frågor från folk som säger “det där funkar inte alls!” och då handlar det om att de inte har den allra senaste versionen av Excel. Det är rätt så komplicerat att reda ut.
Man kan säga så här: många gånger är det IT-avdelningen eller arbetsgivaren som köpt en viss sorts licens till Excel, och med den ingår uppdateringar antingen varje månad, varje halvår eller varje år.
Sedan kan det vara en policy på arbetsplatsen som säger att man inte uppdaterar Officeprogrammen varje månad även om det kommer uppdateringar så ofta i både Word, PowerPoint och Excel. Så om detta inte fungerar hos dig, hav tålamod, tids nog kommer det!
Hur gör man då?
Genom att stå i en cell i Excel, och klicka på data och sedan datavalidering får du det här fönstret:
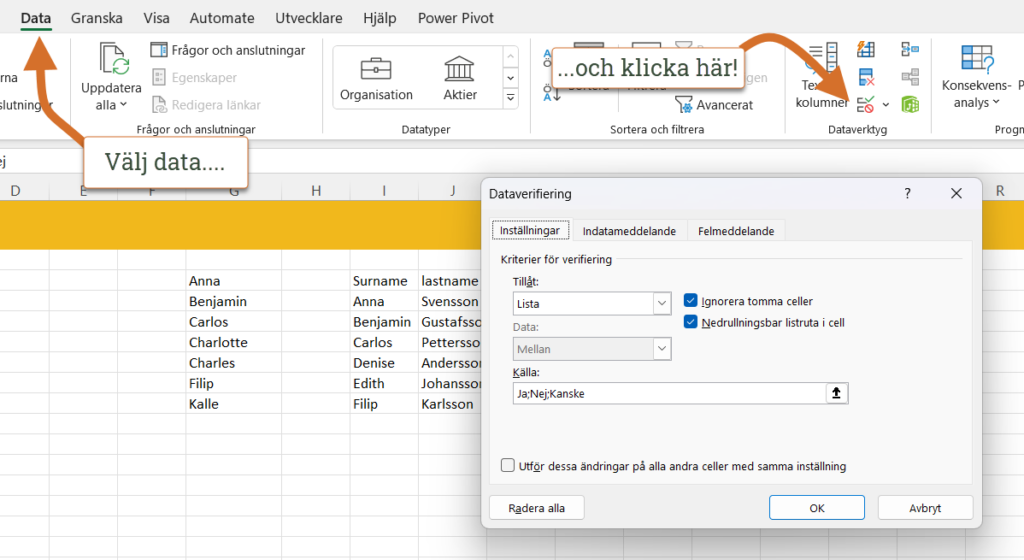
I fönstret som kommer upp brukar man nästan alltid välja “lista” (som val i “tillåt”). Men – du kan också välja bland följande:
- Valfritt värde
- Hela nummer
- Decimal
- Lista
- Datum
- Tid
- Textlängd
- Anpassat
och som du säkert förstår så är “valfritt värde” det som alla celler i Excel alltid har – tills dess att du går in här och väljer något annat. Märk väl att man kan välja decimaltal eller datum eller tid, alltså många fler saker än bara en lista.
Men om vi säger att vi väljer lista, så ser du att det finns en ruta som heter källa, där kan du antingen bara skriva in olika ord separerade med ; (i svenskt Excel) eller , (i engelskt dito). Eller så kan du välja ut ett antal celler som innehåller de vad du vill ha, typ =B3:B10.
Men du kan också göra mer saker!
Namngivna områden i Excel
Om du namngivit ett antal celler i Excel så kan du skriva in det namnet som källa, alltså bara =anställda (förutsatt att du har ett antal celler som du namngivit till anställda).
Spillfunktioner
Om du har en spillfunktion i en cell (till exempel C1, där du kanske skrivit =unik(B1:B100) som tar fram alla värden bara en gång).
Ja då kan du i källa i dataverifiering skriva =C1# för att den ska ta alla de rader som C1-funktionen spiller ner.
(Om du känner att du vill fresha upp ditt minne om spillfunktioner, besök min webb och sök på spill där, eller läs min kommande bok!)
Hjälptext
En annan kul detalj som inte så ofta används, är att man i det fönstret som man får upp också kan skriva in “Indatameddelande” för att användaren ska få en liten popup när den markerar cellen. Här kan du skriva in en text på 255 tecken som hjälp för att användaren ska förstå vad det är för något man ska välja:
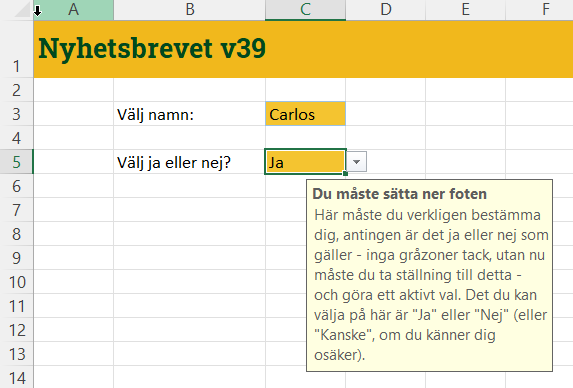



Ett riktigt bra tips. Händer ibland att formlerna inte fungerar (eller om jag kanske gjort fel 🙂 )
Underbart då att kunna titta på delar och hitta felet. Förr har jag tagit bort hela formeln och börjat om ibland med hjälp av formelförnstret.
Ja, men du ser – vad kul att du gillade det. Man kan markera en hel underfunktion och få fram vad den returnerar dessutom – så även om du har långa och krångliga formler så kan du få fram vad varje del är!